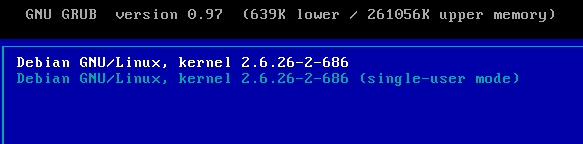Gnome3 no trae activado por defecto la tecla suprimir para eliminar archivos en Nautilus. usa una combinación de teclas o bien se debe utilizar el menu contextual al presionar el boton derecho del mouse.
sin embargo exite la posibilidad de modificar esto y poder utilizar una sola tecla para eliminar los archivos.
Paso 1
Este primer paso podemos realizarlo de dos maneras. Si eres fan de la terminal (como un servidor), basta con ejecutar el comando siguiente:
gsettings set org.gnome.desktop.interface can-change-accels true
El comando gsettings de GNOME3 es básicamente el reemplazo de gconftool-2 de GNOME2, y les recomiendo no lo pierdan de vista, pues empezarán a leer y escuchar mucho sobre él.
Si la terminal no es tu amiga, entonces puedes usar el modo gráfico. Primero, presiona [ALT]+[F2] y escribe dconf-editor para ejecutar la aplicación “Configuration Editor“. Ahí, en el panel izquierdo, navega a org » gnome » desktop » interface, y en el panel derecho habilita la casilla de verificación can-change-accels.
La utilería gráfica dconf-editor de GNOME3, como ya se dieron cuenta, es el reemplazo para el veteranogconf-editor de GNOME2.
Por cierto, si estás usando Ubuntu y no te funciona el dconf-editor, tienes que instalar primero el paquete dconf-tools:
sudo apt-get install dconf-tools
Paso 2
En el paso anterior lo que hicimos fue habilitar el modo interactivo para que hagamos los cambios en los atajos de teclado necesarios. Por lo tanto, ejecuta Nautilus, abre el menú Editar y posiciónate sobre la opción Mover a la Papelera sin darle clic.
En ese instante, presiona dos veces la tecla [Supr] y verás como cambia el atajo de teclado asignado a dicha opción.
Paso 3
Como ya te lo estás imaginando, debemos deshabilitar can-change-accels para regresar Nautilus a su forma normal, y así evitar que cambies algún otro atajo de teclado por accidente.
Usando la terminal:
gsettings set org.gnome.desktop.interface can-change-accels false
Y con el “Configuration Editor“, basta con deshabilitar la casilla de verificación correspondiente (la que habilitamos en el primer paso).
Comentarios finales
El procedimiento es sencillo, pero a la vez enriquecedor, pues conocimos el comando gsettings y la utilería dconf-editor,